Installation of the Azure Monitor Agent for WVD, RDS and Citrix sites
The installation is very simple. It only takes two steps to achieve the goal: Install the agent and configure your Azure Monitor / Log Analytics workspace. To make it easy for anyone, here are the two steps as a detailed guide.
Prerequisites
We offer the Azure Monitoring Agent for testing and community purposes without any warranty nor support. Please test the monitoring solution and decide if you will continue the community edition or if you want to run fully supported, including premium features, updates, and support for building KUSTO queries. Visit sepago Shop for more information or get your special quote from sales@sepago.de.
You can use the agent on Microsoft Windows Virtual Desktop session hosts, Citrix Sites version 7.x and maybe above including Citrix Cloud. The agent is tested on Windows Server 2008R2/2012R2/2016 and Windows 7-10 (64 Bit only). If you use it on a VDI, the total network transmission performance and logon duration are not monitored.
Rollout the Azure Monitor solution into your subscription
We made it simple for you. Use the Azure Marketplace to rollout your Azure Monitor for WVD or Citrix directly into your Azure subscription:
Alternatively, roll out your workspace including all tiles and views via GitHub https://github.com/MarcelMeurer/LogAnalytics-for-Citrix-and-RDS
Deploy the agent to one worker
- Unzip your download and copy the folder
ITPC-LogAnalyticsAgent to e.g.C:\Program Files of one of your Citrix Workers. - Make sure that only trusted admins can open this folder. Use the Windows NTFS security settings.
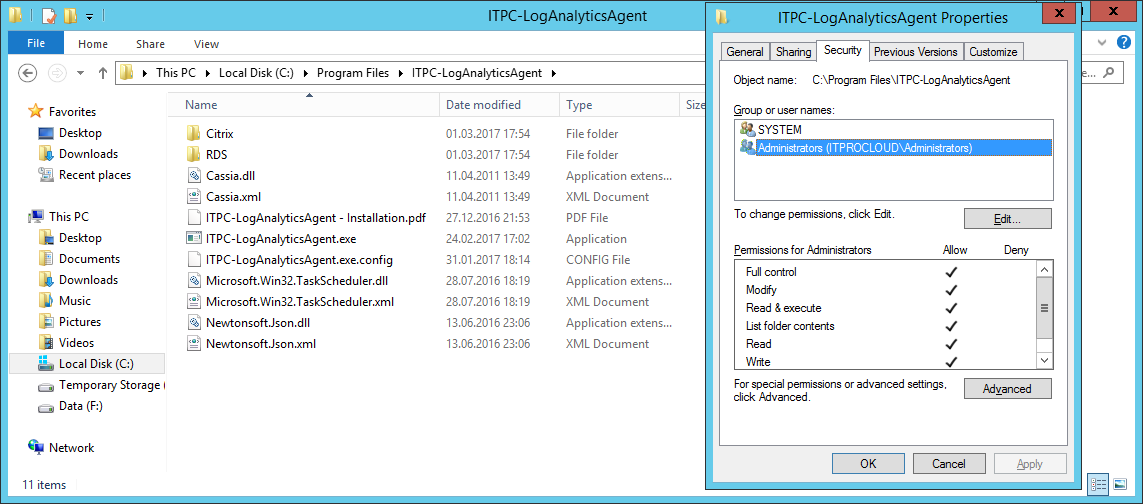
Configure the agent
- Modify the file
ITPC-LogAnalyticsAgent.exe.config in your program file folder and configure the following entries in the appSettings section: CustomerId - enter your workspace id (mandatory)SharedKey - enter your primary key of your workspace (mandatory)UpdateIntervalInSeconds - time in seconds the agent sends data to your workspace (default: 60)SimulateDataSend - 0: data will be sent to Azure; 1: data will not be sent (default: 0)ProxyUri - proxy URL, if you use a web proxyProxyNeedAuthentication - 0: proxy doesn't need a logon; 1: logon to a proxy is requiered (default: 0)ProxyUserName - user name for a proxy authenticationProxyPassword - password for a proxy authenticationUseHashesInsteadUserNames - 0: user names will be used for analytics; 1: user names will be hashed / pseudo anonymization (default: 0)
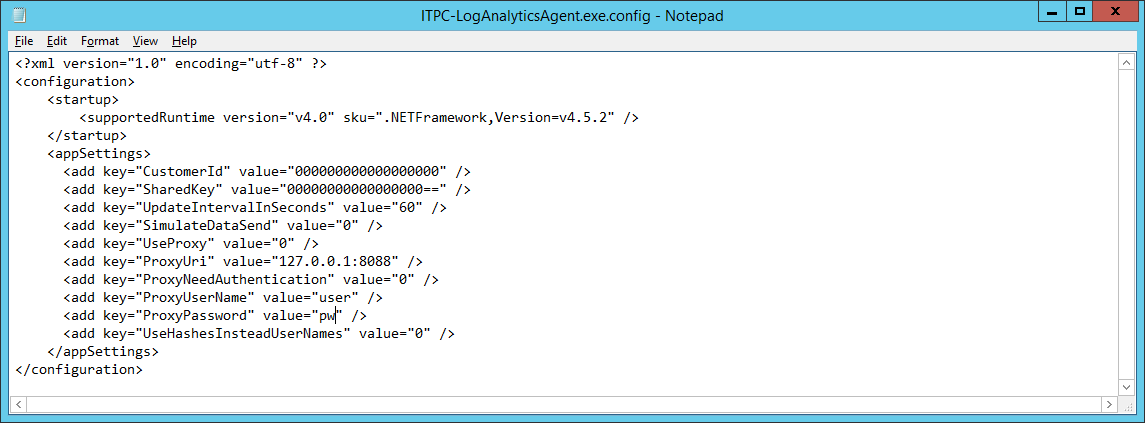
Hint: You can find your customerId and SharedKey if you open your Azure Monitor / Log Analytics workspace and click "Advanced Settings -> Settings". Use workspace id and primary key.
Test the connection to your workspace
- Open a command line with administrative privileges. Navigate to the ITPC-LogAnalyticsAgent folder.
- Run:
ITPC-LogAnalyticsAgent.exe -test - The agent will start and send test data to the configured workspace. If everything works, you shouldn't see any errors after
Entering test mode : - Data collection for a short test starts if you run
ITPC-LogAnalyticsAgent.exe . You can stop the collection withCTRL+C . - Tip: Start the data collection and wait before you import the views into Log Analytics. For the first time, it takes some hours to see the data in the Log Analytics workspace. Be patient: After the data scheme is created and the first data are indexed it works fast.
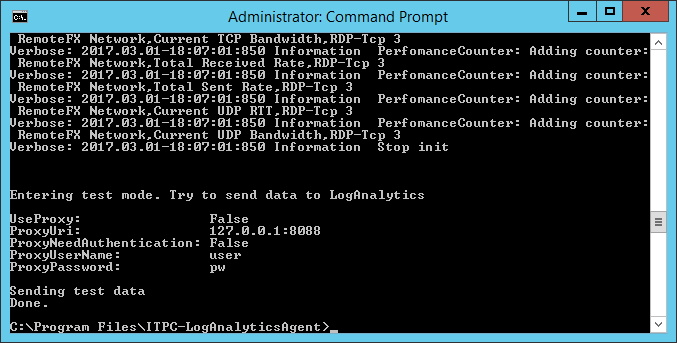
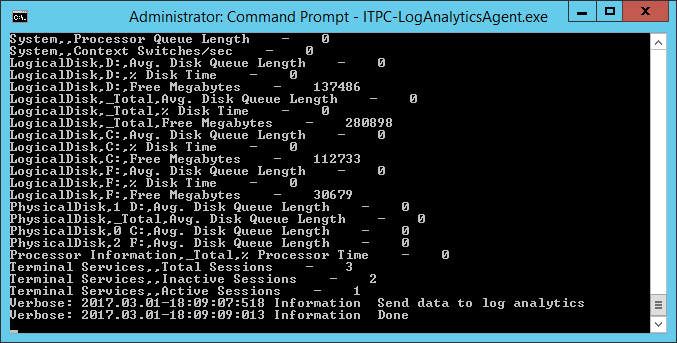
Deploy the agent to all workers
- To install the agent as a scheduled task (the agent will starts after a reboot or from the scheduled task app) open a command line with administrative privileges.
- Navigate to the ITPC-LogAnalyticsAgent folder.
- Run:
ITPC-LogAnalyticsAgent.exe -install - Copy the configured ITPC-LogAnalyticsAgent folder to all other worker and install the agent with the step before (or do this once on a PVS golden image or a software distribution).
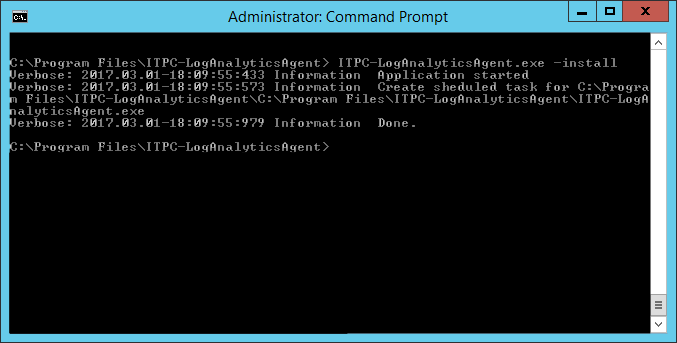
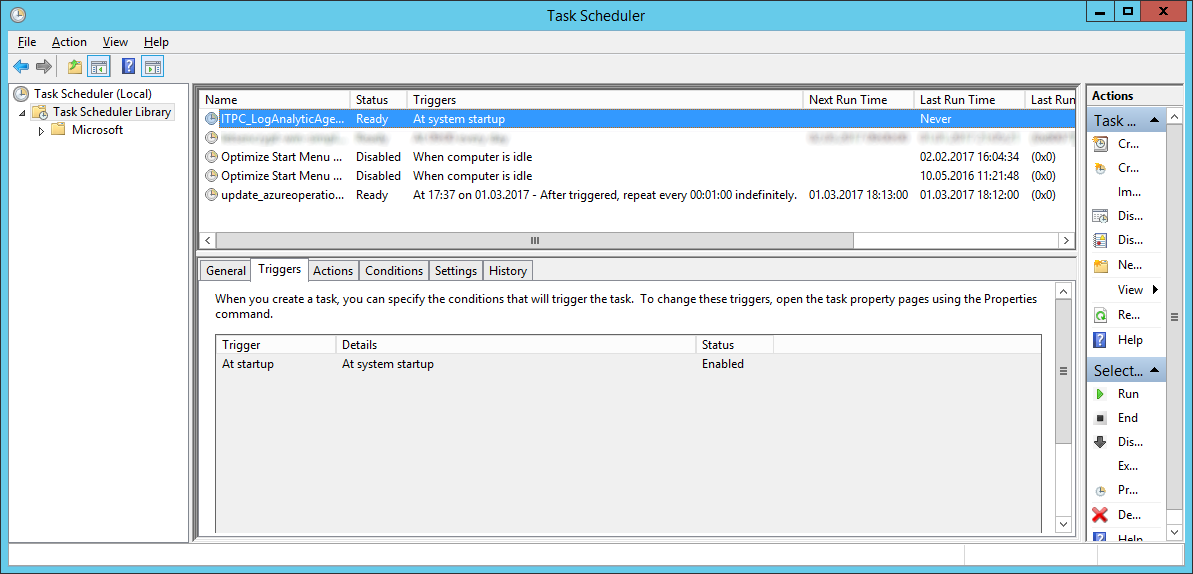
You are ready now. For the first time, it takes some hours to see the data in Log Analytics. Be patient: When the data scheme is created and the first data are indexed it works fast.